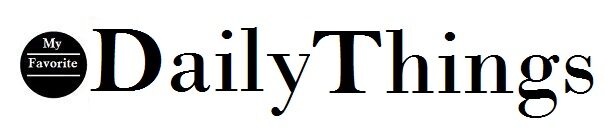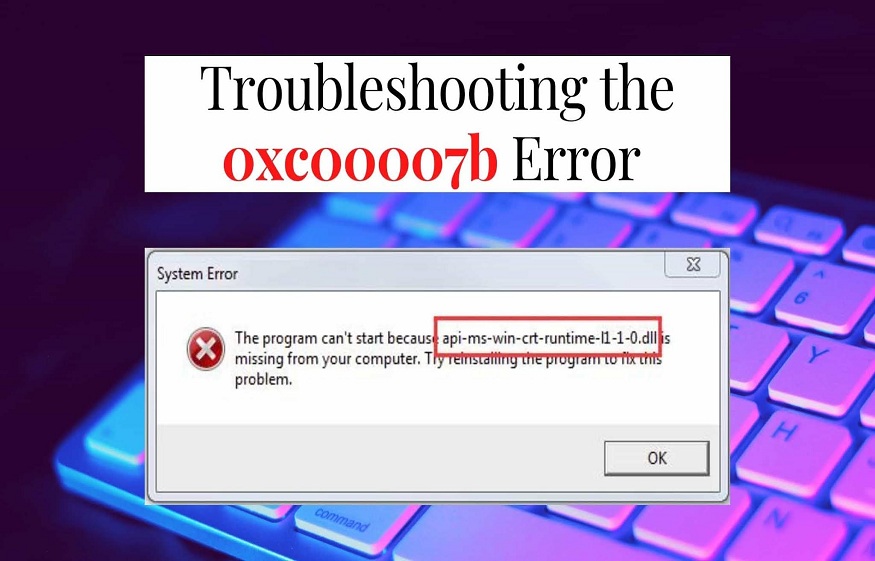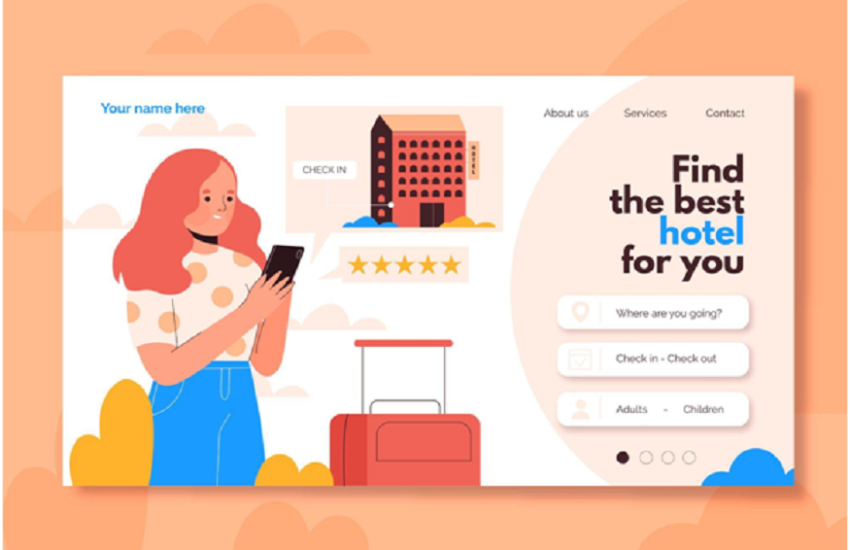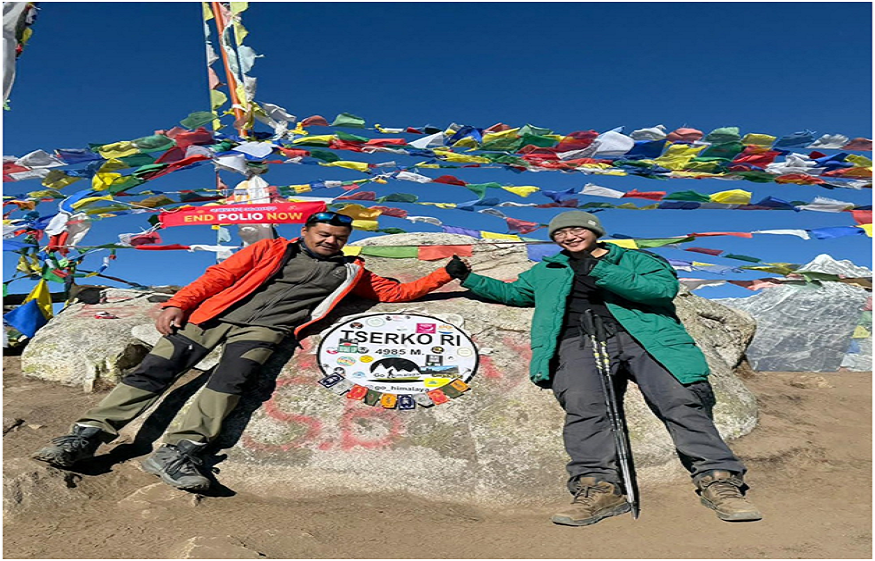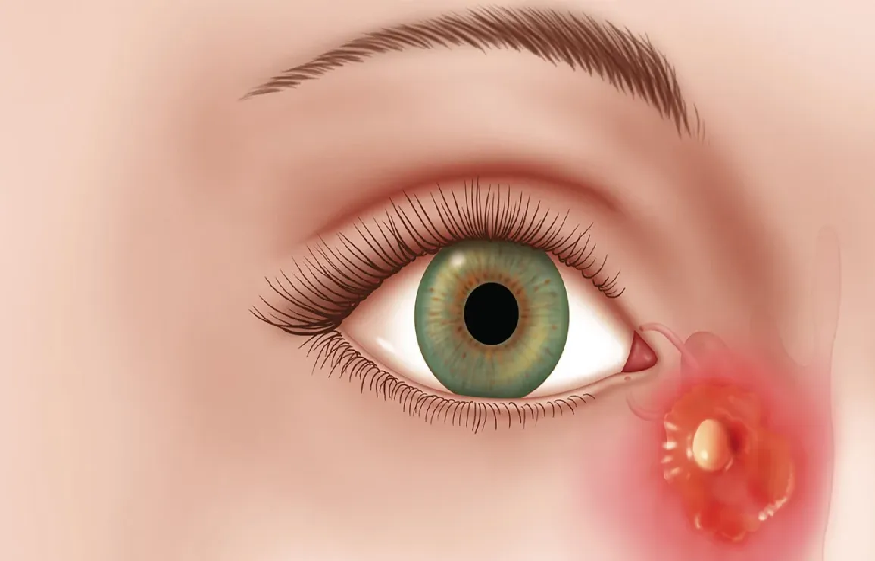Are you experiencing error code 0xc00007b when trying to access your favourite apps? This problem can lead to a host of other system issues. But don’t worry – we’re here to help with effective troubleshooting methods that have been proven to work. Additionally, we strongly recommend backing up or recovering your files before resolving any problematic errors.
If you’ve been struggling with error code 0xc00007b while trying to open specific applications on your computer, you’re not alone. This frustrating issue has been affecting many users, especially when attempting to use gaming or design software. The error message “The application was unable to start correctly” can stop you in your tracks and prevent you from completing tasks. Despite your best efforts to maintain a healthy system, this problem can still arise.
What does Error 0xc00007b in Windows Mean?
If you’re having trouble opening apps on your Windows system, you may be encountering the 0xc00007b error. This issue particularly affects gaming and design software, such as GTA V and Solid Works. Additionally, some users have experienced this error when updating the .NET framework, DLL, DirectX, Microsoft Visual C++ Redistributable, or installing the latest Windows updates. With the correct troubleshooting steps, you can resolve this frustrating error and get back to using your apps as usual.
What Causes this Error?
Sometimes applications fail to load because of missing files, or when a 32-bit game or program is run on a 64-bit system. The problem could also be due to outdated or buggy software, missing DLL files, and hard drives with bad sectors. Failure to fix the issue immediately can lead to persistent error messages. In extreme cases, problems like system boot-up errors, BSOD errors, and system breakdowns may occur due to reasons like buggy software, missing system files, or bad memory sectors.
How to Fix Error 0xc00007b in Windows?
Discover how to fix the 0xc00007b code using these simple DIY methods.
- To resolve your issue, we suggest rebooting your Windows system by clicking on the Start menu, then selecting shut down or sign out > Restart. Most of the time, restarting your Windows can effectively solve the problem. If you come across the option to Update and restart, please choose that option. Give it a try and see if the issue vanishes.
- Download the 32-bit version of xinput1_3.dll, even if your system is 64-bit. DLL files are essential for program operation and can help optimize memory usage, reduce disk space, and promote code reuse. However, missing or corrupted DLL files can cause errors when accessing applications. To fix the “application was unable to start correctly 0xc00007b” error, download the latest version of DLL files and follow the necessary steps.
- Is an app giving you trouble? It could be due to an outdated or incompatible version. Get things running smoothly again by uninstalling the app and installing the latest version. Follow these simple steps to troubleshoot the issue.
- Don’t let bad sectors on your hard drive mess up your gaming or other applications. It’s important to regularly check your hard drive’s health, temperature, and other key parameters to ensure it’s working properly. If your hard drive is unhealthy, you could encounter boot-loop errors, blue or black screen of death, operating system crashes, and more. Luckily, you can fix hard drives with bad sectors by using the CHKDSK utility to detect and fix any problems. Keep your hard drive healthy to keep your computer running smoothly?
To resolve the problem, be patient and wait for the process to finish before rebooting the system. Please note that running the CHKDSK command with /f and /r attributes may cause a loss of data from bad sectors on the hard drive, as Windows will not store that data while repairing. Don’t worry, though – professional data recovery software can help you recover any lost data.
- Experience lagging or glitchy gaming software? Installing DirectX can be the key to resolving the issue. This set of components enables gaming software to work seamlessly with your audio and video hardware. Not only does it improve your overall multimedia experience, but it can also solve outdated version conflicts. By installing the latest, compatible version of DirectX, you can resolve program issues and optimize your gaming experience. So why wait? Install DirectX now and take your gaming to the next level.
That’s the end of it! We have discussed all the potential solutions that you can try out; many users have had success with these fixes. But, should the worst come to worst and you experience a roadblock when attempting to solve the “application was unable to start correctly” error, your last resort would be to reinstall Windows. However, bear in mind that this can put your data at risk. No cause for concern though! Even if you did not make a backup beforehand and went ahead with reinstalling Windows, you can retrieve your data using an effective data recovery software.